今回はExcelの基礎『シート作成』の記事です。
- 超基本的なことから知りたい
- シートの見た目をきれいにしたい
- シートに今日の日付を入れたい
上記の悩みを解決していきます。
今回は・・・
541cb4228068f968295edf27d7dcbc7f-1上記シートの作成手順を解説していきます。
Excelの関数は400種類以上!
基本の関数だけでも覚えて使いこなせれば・・・
日々の入力作業がデータを貼り付けるだけの作業に早変わり!
その浮いた時間でしたいことありませんか?
ありますよね!
このブログでは日々のデータ管理を効率的におこなうために役立つExcel関数を紹介しています。
職場ではKingsoftのSpreadsheetsを使用しており、基本的にどちらでも利用できる関数を記載しております。
Excel関連記事一覧はこちらから。
それでは本題へ!
罫線(けいせん)を引こう!
罫線(けいせん)とは
シート上で項目や数値を区切るために引く線
のこと。
では早速Excelの画面をひらいて罫線を引いていきます。
⑴罫線を引きたいセル範囲を選択する
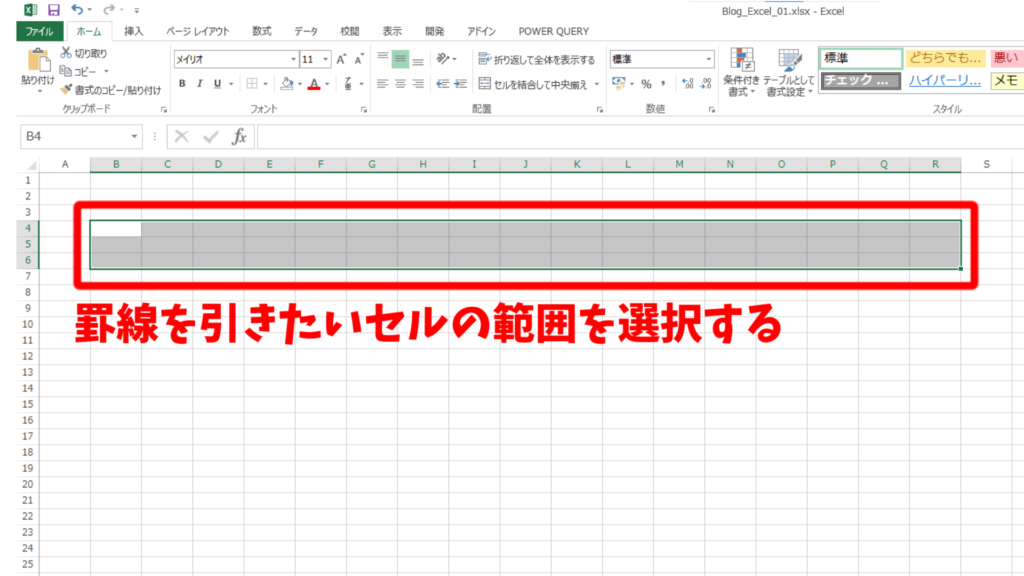
⑵罫線の種類や太さを選択する
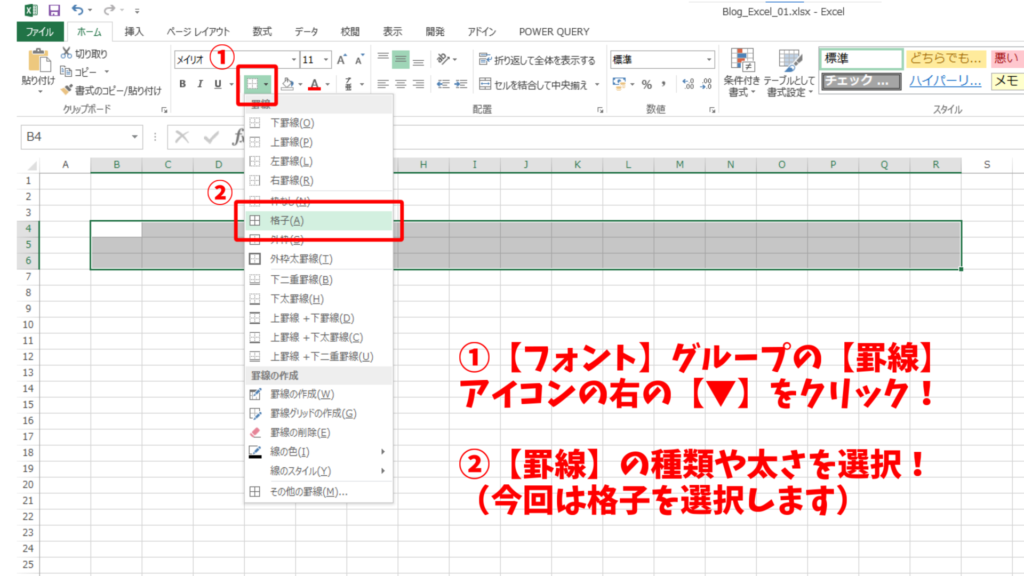
⑶罫線が引けているか確認する
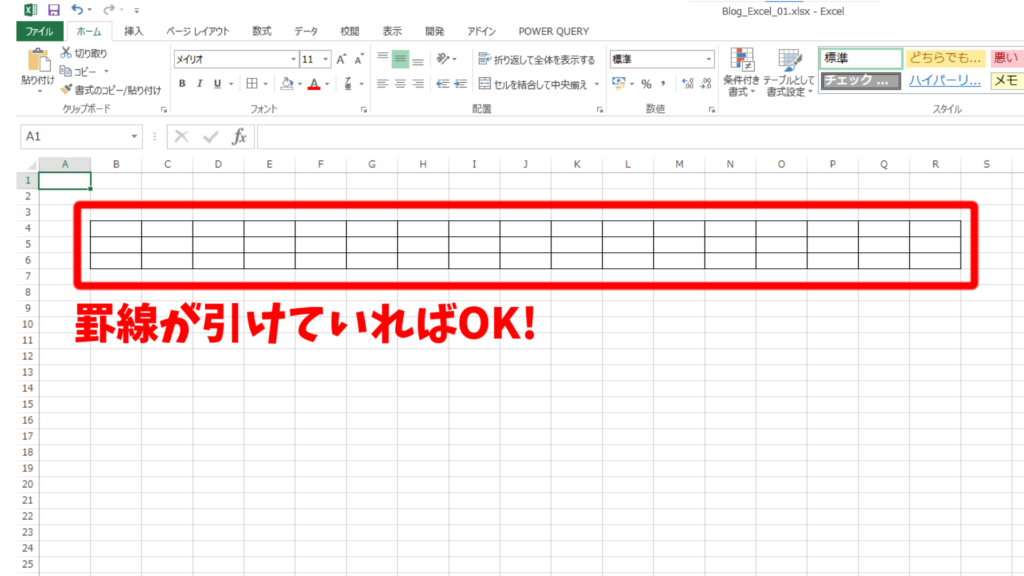
⑷表に合わせて他のセルにも罫線を引く

線の太さについては後で調整します。
セルを結合しよう!
セルの結合とは
複数のセルを一つのセルに結合する
こと。
セルの結合は表を見やすくする目的で使います。
しかし結合することによりデメリットが発生することも・・・
それは
- 選択範囲の小回りが効かない
- コピー&ペーストの効率低下
- 並べ替えができない
これらを理解した上で使いましょう。
それでは先程の続きでセルを結合していきます。
⑴結合したいセル範囲を選択する

⑵セルを結合して中央揃えのアイコンをクリック
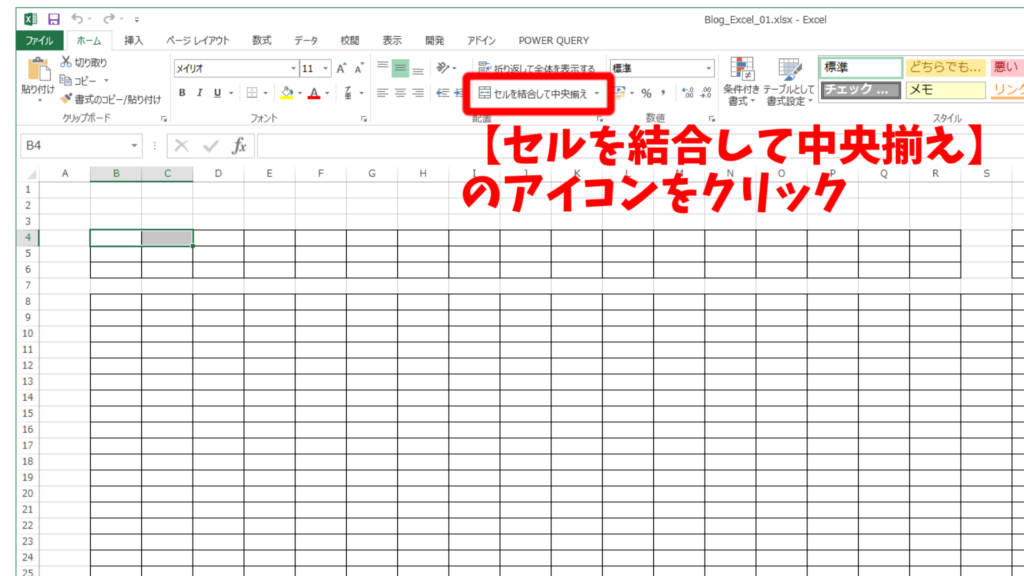
⑶結合できているか確認する

⑷表に合わせて他のセルも結合していく

ここまでは基本的な知識なので、すでに使われてる方も多いと思います。
データを入力しよう!
ここからデータを入力していきます。
入力するデータは
各項目名
名前と点数
のみ。
他のデータは数式を入れて自動で表示されるようにします。
ちなみに項目名以外は
手入力の場合は[青文字]
関数入力の場合は[黒文字]
で入力していきます。
理由はどのセルが関数入力かわかりやすくするためです。
関数の入ってるセルにベタで数字を入力すると他のセルに影響を与えてエラーが出てしまうことが・・・
気をつけましょう!
それでは入力していきます!
⑴表に合わせてデータを手入力する

⑶フォントの色アイコンから色を選択する

⑵入力漏れがないか確認する

ここまでできたらあともう少し!
セルを色で塗りつぶそう!
セルに色をつけると表現力があがります。
セルを強調したいとき
カテゴリーごとに色分けしたい
こんなときに便利ですよね。
それでは色をつけていきましょう!
⑴色をつけたいセル範囲を選択する

⑵塗りつぶしの色アイコンから色を選択する

⑶色が間違いないか確認する

⑷表に合わせて他のセルも塗りつぶしていく
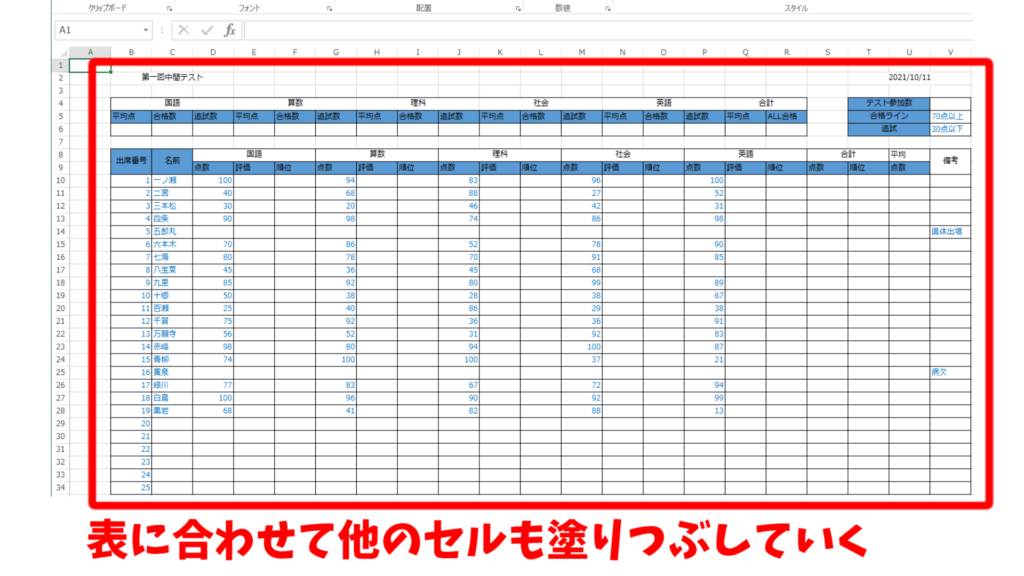
これで大体完成!
セル範囲の色を縞模様にしたい!そんなとき!
セルに色をつけるときに条件付き書式で
選択したセル範囲を1行おきに色を変える
という設定をすることも可能です。
その際に使う条件付き書式は
=MOD(ROW(),2)=0
偶数行のセルのみに書式を設定する
=MOD(ROW(),2)=1
奇数行のセルのみに書式を設定する
表が大きいときにとても便利な関数です。
条件付き書式に関してはこちらから。
それでは最後に仕上げをしていきます。
見やすく調整しよう!
仕上げは何をするかというと、
- 文字の調整
- 罫線の調整
- 日付の調整
これらを順番にやっていきます。
⑴文字の調整
まずは文字の色を調整。

塗りつぶしたセルの色が濃い場合は文字色を薄くするときれいに見えます。
次に文字のサイズを調整。

文字が大きいほど他の文字に比べ、目に入りやすくなります。
そして文字の配置の調整。

タイトル・日付・項目名を中央揃えに統一すると見やすくなります。
さらに文字の太さを調整。

文字を太くすると文字が強調されて、データ文字との差別化を図ることができます。
文字の調整は以上!
だいぶ見やすくなりましたね!
⑵罫線の調整

外枠を太くすると、太く囲んだ表に一体感が出ます。
⑶日付の調整
表に日付を入れることで『いつ作成したか』『いつの資料なのか』がひと目で分かります。
ちなみに今日の日付を入れる場合は
=TODAY()
意味:今日の日付を入力する

をセルに入力するとその日の日付が自動的に入力されます。
ここまでできたら完成!!
ぜひ実践してみてください!
今回はここまで!
次回をお楽しみに~!!



コメント